最近、とっても綺麗な画像で配信しているYoutuberさんの動画(↑)を見て、こんなきれいな撮影やってみたいな〜と思って調べてみると、色々と機材がお高いことがわかり、諦めていたのですが...。
▼デジ一眼を使ってYoutubeの生配信する方法をメモ。
https://kokaindex.com/archives/9025
(まだ配信は試してないのですが...)キスデジの動画をiPadでモニターできないかな...と考えていて、思いつきました!^^
キャプチャーボード無しで、簡易的にデジタル一眼レフ(Canonキスデジ)で動画配信する方法!
実際やってみたら、ちょっとトロいんですが、OBSで録画できたのでここにメモっておきます。
もちろん、カメラに対応ソフトが付いていればミラーレスでも可能でしょう。
概略と機材構成
方法は、キスデジ購入時について来るユーティイティソフトのリモート撮影を利用して、それを配信用ソフトのOBSのソースに取り込んで出力する...と、言うものです。
必要なモノは...
・デジタル一眼(リモート撮影可能なもの)
・リモート撮影ソフト(購入時の付属品 EOS Utility2)
・カメラとPCをつなぐケーブル(購入時の付属品)
・OBS(配信ソフト。フリーダウンロードしました)
・三脚
ぐらいです。
では、実際の方法を見て見ましょう。
デジカメをPCに接続する
これはマニュアル通り。
・PCとカメラをケーブルで接続して「EOS Utility2」を立ち上げます。
・「リモート撮影」を選択すると、カメラのリモート撮影用のコントロールパネルが出て来ます。
・「ライブビュー撮影」ボタンを選択すると、カメラの「ライブビューウィンドウ」が出て来ます。このウインドウをOBSに取り込みます。
・AFフレームが表示されるのですが、「EOS Utility2」の場合「顔+追尾優先AF」を選択すると消えます。
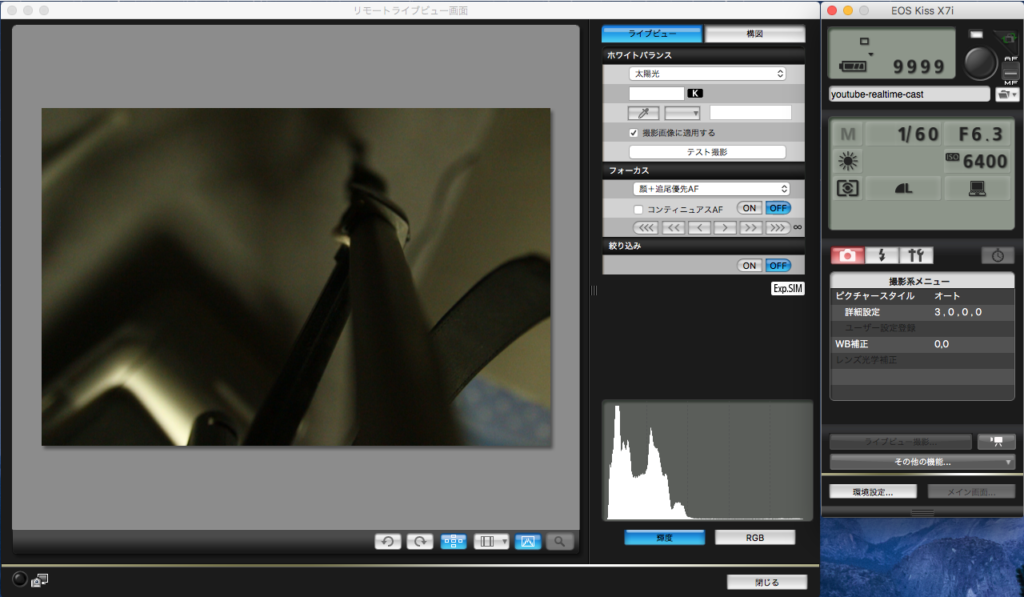
キスデジに付属のソフト「EOS Utility2」のライブビュー撮影ウインドウ
OBSで「ライブビューウィンドウ」をソースにする
配信ソフトのOBSは、PC上のいろいろなソースを取り込むことができるので、「EOS Utility2」の「ライブビューウィンドウ」を取り込めるように設定します。
・OBSを立ち上げて、ソースの「+」を押してプルダウンメニューを表示させます。
・「ウインドウキャプチャー」を選ぶと、プロパティウインドウが出るので「デバイス」見ると、「EOS Utility2リモートライブビュー画面」があるので選択。
・すると「OBS」のプレビューに「EOS Utility2リモートライブビュー画面」が現れます。
・ただ、余計な部分まで取り込まれる(↓図)ので拡大して欲しいところだけプレビューされるようにします。
・するとカメラのライブビューがOBSに流しこめます。
これで、キャプチャーボードを使わずにデジカメの画像をライブでOBSに取り込んだことになります。
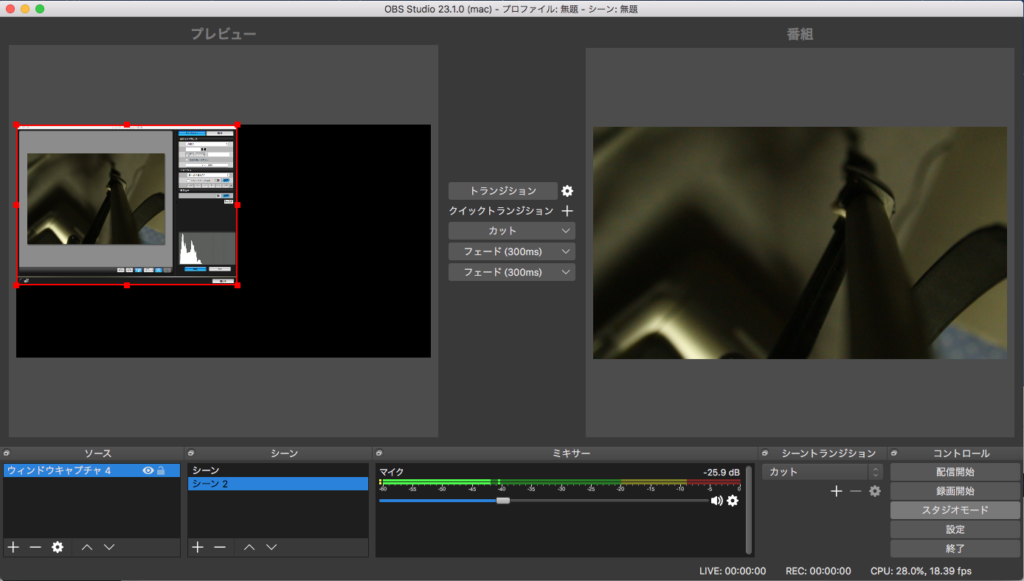
テスト録画
OBSに取り込んだ、デジカメのリモート撮影画像をテスト録画してみました。
(あ、ライブ配信のテストはしてません)
かなり動きがカクカクしてトロいんですが、これはPCの性能がいいともっとすむーずになるんじゃないでしょうか?
うちは、iMacの最下バージョンでかなりスピードが遅いので、普通はもっと速いはずです。
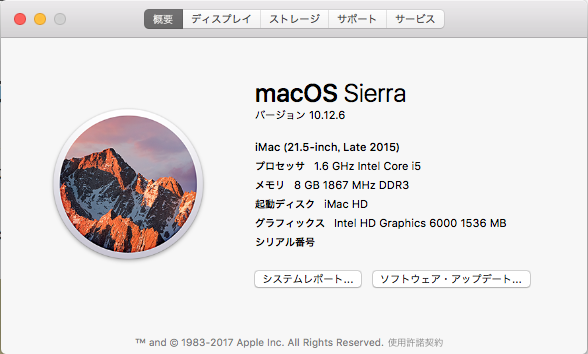
OBSに取り込んだ、デジカメのリモート撮影画像をテスト録画した動画。かなり目伸びしてますね。PinPとかしとけばよかった。