
こんにちは。私は今、iMacを使っているのですが、写真を趣味にしているのでデータが多くて外付けHDに溜め込んでいます。ところが、先日、外付けHDの一つがとうとうクラッシュしてしまいました。
いつかは、クラッッシュもするだろうと思っていたのですが、クラッシュしてみるとデータバックアップの重要性がじわじわと身にしみてきました。実は、製作物などの外付けHDもバックアップしていないのです。
そんなことで、これを機に、データのバックアップを考えてみることにしました。
Contents
ウチのデータ保存の構成と問題点
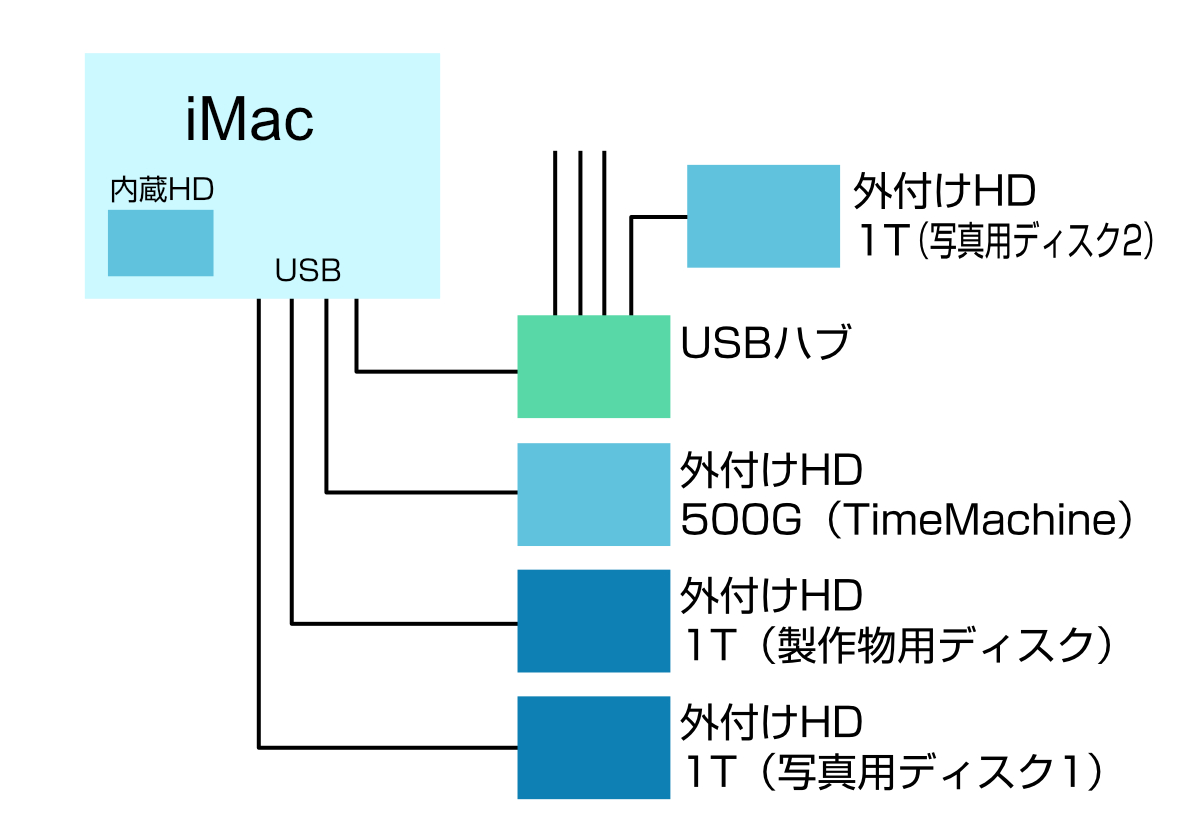
上図、これがウチのiMac周辺のHD構成です。簡単に説明すると...
・内臓HDにはOSとアプリケーションがあり、これをTimeMachineで外付けHDにバックアップしている。
・写真、製作物データをそれぞれ1Tの外付けHDに保存しているが、バックアップなし。
・もう一つ写真用の外付けHDがあって、USBハブの先に付いている(クラッシュした)。
と、こんな感じ。
クラッシュしたHDは、結構古くなっていたのですが、USBハブに繋がっていたのも怪しいと思っています。USBハブにポータブルのHDを繋ぐと、どうもマウントしたりしなかったりということがあったので、極力USBハブにポータブルHDは繋がないということでこの構成になっていました。
バックアップの方法
バックアップの方法はいろいろあると思うのですが、想像がつく範囲で...
・NASでRAIDを組んでミラーリング。
・ハードディスクケースでRAIDを組んでミラーリング。
・ソフトでHDの内容をコピーする。
などです。
これを調べてみると、RAIDの知識が難しそうで、もしクラッシュしたときに復元できるのか?を考えると私には向いていないかも。また、NASやハードディスクケースもHDが壊れた...などの書き込みがAmazonにあってなかなか決めかねてしまいました。
ミラーリングは、オリジナルの内容を丸ごとコピーするものかと思っていたら、同時に2つのHDに書き込むそうで思ったより複雑なもののようです。私は、単純にオリジナルの複製を作るだけでいいと思っていました。
そこで、二つのHDを差分同期してミラーリングするソフトを探すことにしました。
バックアップ構成案を決定
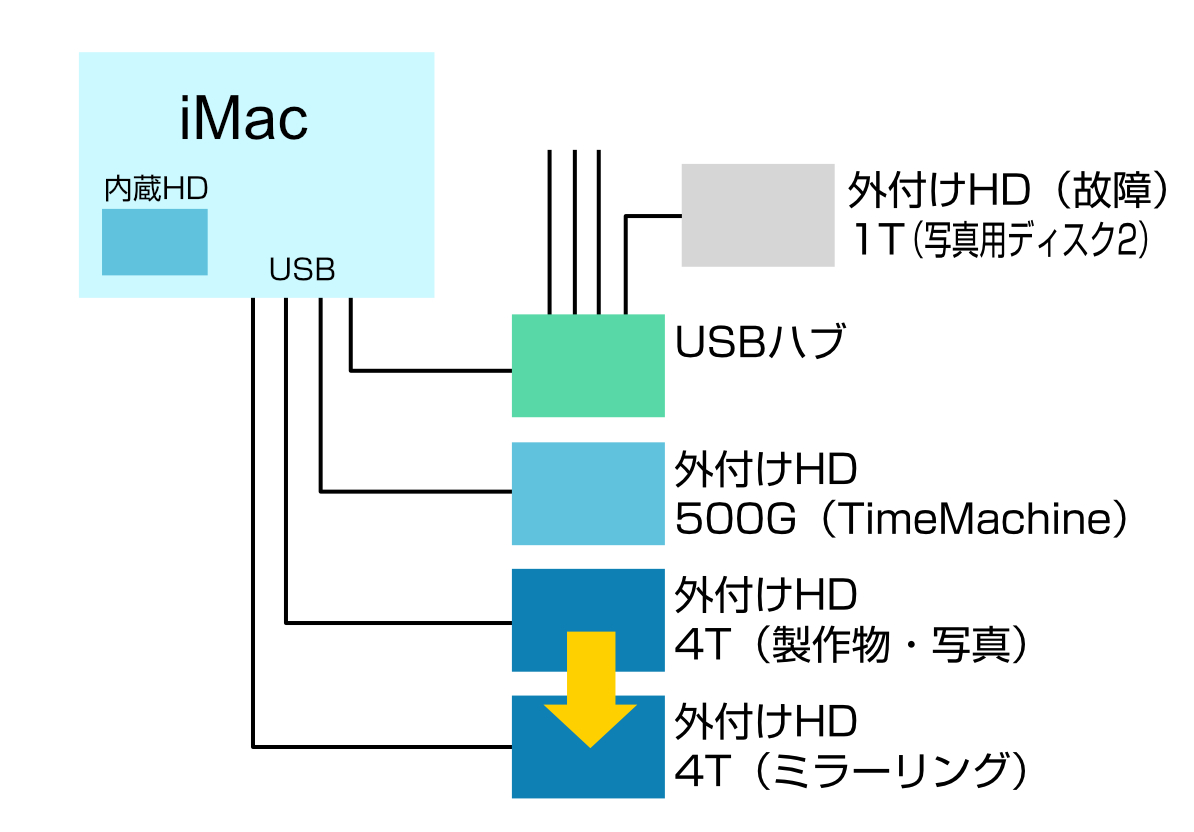
上図がバックアップ構成案です。
・HDを4Tに増量して、写真と製作物を一つにまとめる。
・4TのHDをもう一台追加して、ミラーリング(バックアップ)用にする。
・内蔵HDのバックアップはこれまで通りTimeMachineで。
・ミラーリングはバックアップソフトを使う。
バックアップソフトをいくつか検索して、試してみましたが、一つだけ使えるものがありました。Windows用だとたくさんアルノk真央しれませんが、Mac用だと有料無料あわせて2つくらいでした。
ちょうど、無料のものがよさそうなのでそれを当てにすることにしました。
バックアップソフト、FreeFileSync
当てにしたバックアップソフトはFreeFileSyncです。
・FreeFileSyncダウンロードページ
https://freefilesync.org/download.php
FreeFileSyncはファイルの同期ソフトです。その機能は...
・2つのドライブを指定すると内容が同じになるように同期する。
・片方に障害が起きた場合にはそのままドライブを交換すれば復旧できる。
・毎回丸ごとコピーをするわけでは無く、変更があったファイルのみ差分同期する。
・一括処理ファイルを作って、ダブルクリックしただけでバックアップ(同期)が実行できる。
この差分同期ソフトを探していたのです。人間が手でやるのは不可能ですよね。
FreeFileSyncのおかげで、二つのHDを外付けするだけでミラーリングできるのです。しかも無料。
必要機材の購入〜セッティング
構成の見込みもついたので、ハードディスクを選定します。
これは、全く見当がつかずほぼ当てずっぽうで決めました。基準は...
・WD製のものが安心か?
・Amazonのレビューを信じる(星の数)
・2.5インチポータブルは華奢な感じがするので3.5インチの据え置き型に。
・容量あまり高密度すぎず、値段との折り合いで4T程度に。
といった感じ。
で、決めたのが以下。評価や書き込みを参考にしました。
・東芝 外付け ハードディスク 4TB 【 テレビ録画 / 4K / Windows/mac / PS4 / バッファロー製nasne™ 対応 】 静音 コンパクト Canvio Desktop HD-TDA4U3-B/N
https://www.amazon.co.jp/gp/product/B08M2Z5QS9/ref=ppx_yo_dt_b_asin_title_o00_s00?ie=UTF8&psc=1


FreeFileSyncインストール、使い方
FreeFileSyncのインストール
前出のダウンロードページから、MacOS版をダウンロード。
zipファイルを解凍したらそこにアプリ(.app)が入ってるので、フォルダごとアプリケーションフォルダなどに保存すれば完了。
アプリをダブルクリックで実行すると、「開発元が未確認のため開けません。」が出るので、直後にMacのセキュリティ設定をみると、「許可」ボタンがあるのでこれを押すか、アプリをControl+クリックして開くで立ち上がるはず。
FreeFileSyncの使い方
ソフトが立ち上がると下図のようになる。
参照ボタンがあるので、左側(コピー元のディスク)、右側(コピー先のディスク)を指定する。
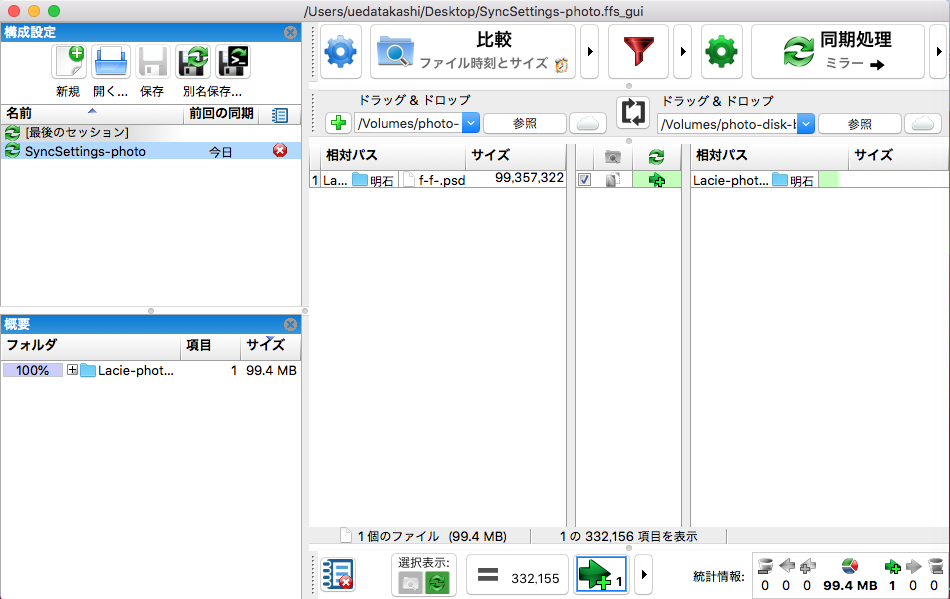
「比較」の左のギアボタンを押すと下図のようなウインドウが出る。
「ファイル時刻とサイズ」を選択してOK。
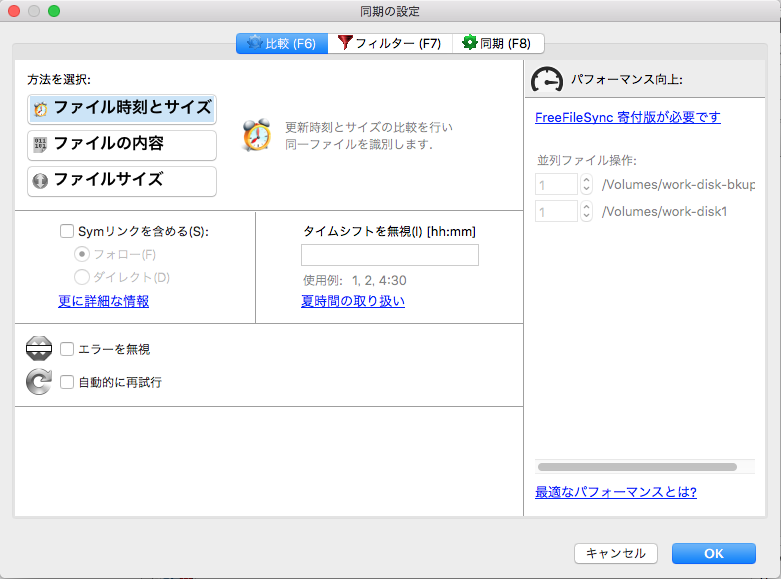
今度は、「同期処理」の左のギアボタンを押すと下図のようなウインドウが出る。
「ミラー」と「ゴミ箱」を選択してOK。
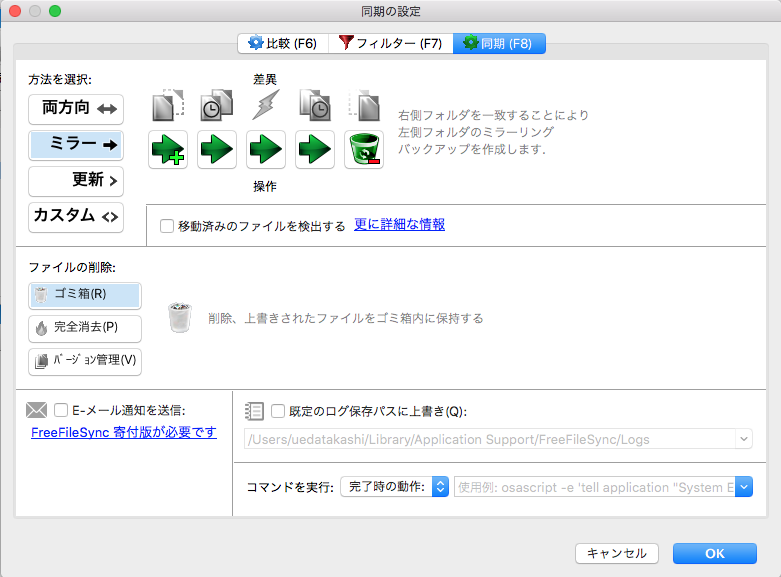
下図に戻り、今度は「比較」ボタンを押すと二つのディスクの比較が実行される。
それが終わると、「同期処理」ボタンを押すとミラーリングが実行される。
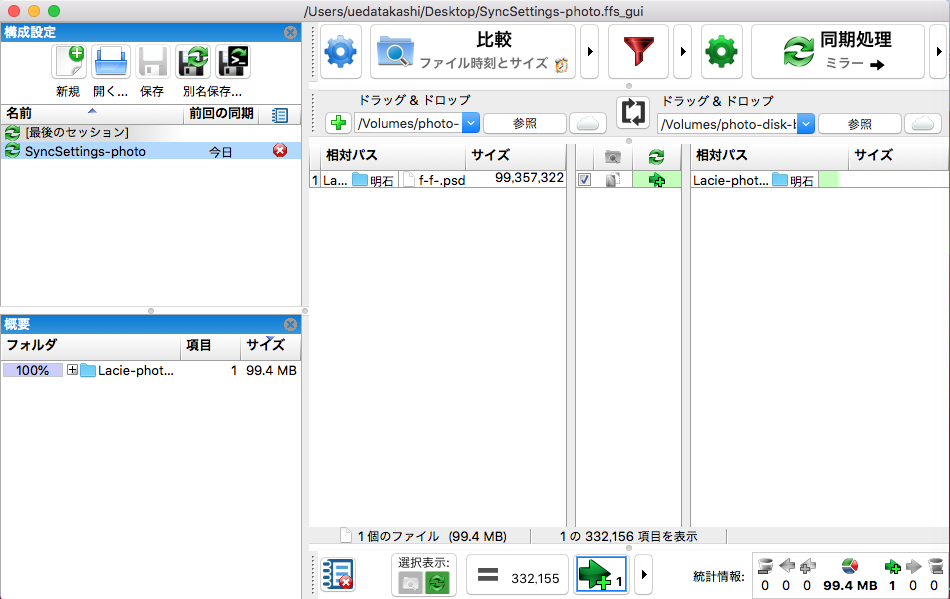
下図が、実行中〜終了のウインドウ。
実行の状況を逐一表示して教えてくれる。
「エラーを無視」にチェックを入れていないので、エラーがあると実行が止まるので処理を決めてやるなどしなければならない。
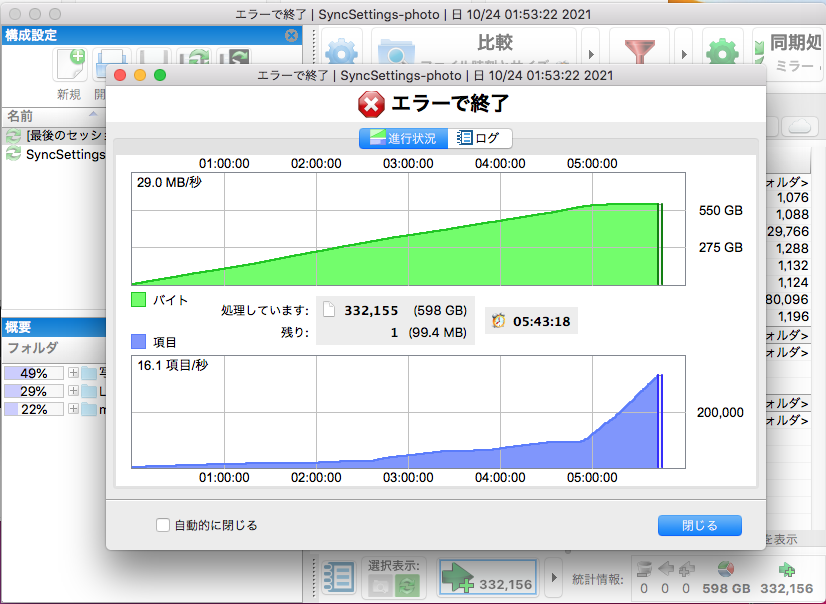
設定したものは、左上の「別名保存」で保存しておく。次回からは設定ファイルをダブルクリックするだけで「比較」が実行され、その後「同期処理」ボタンを押して実行する。
この設定を、「一括ジョブで保存」でバッチファイル保存しておくと、出来上がったアイコンをダブルクリクするだけで全行程を実行してくれる(確かそのはず)。
バックアップの実施(FreeFileSync実行)
下図は製作用ディスクをコピーしているところ。ただのコピーでも4時間かかった。その後、写真用ディスクもある...
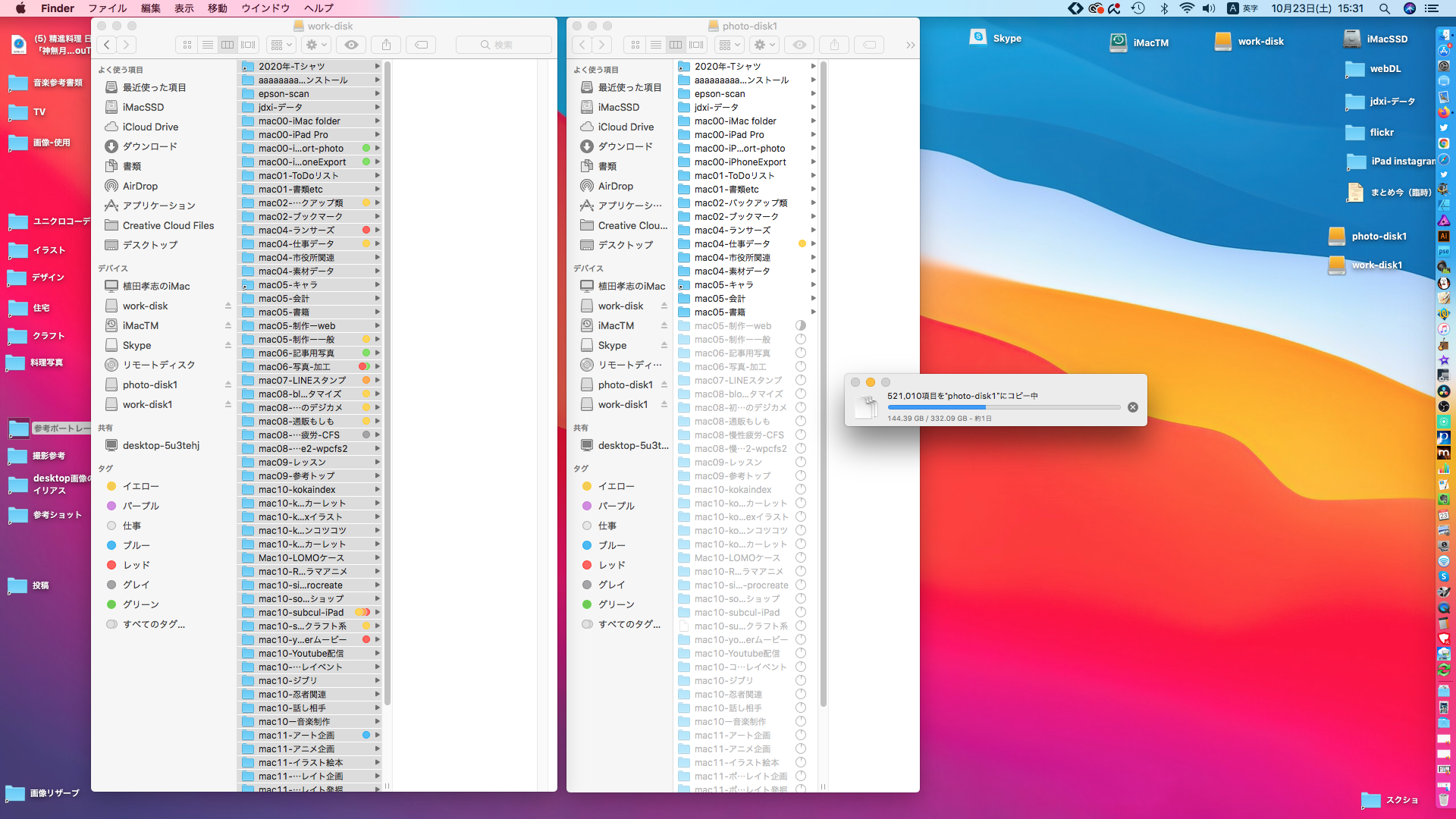
1回目の同期は、全部で7時間ほどかかりました。ディスクをチェックしてみると、ぱっと見ではコピーされているようです。
次からは差分ファイルだけのコピーになるので数分〜で済むはずです。比較の行程は全ファイルを見比べているのか、時間がかかっていました。
エラーがいくつか出ていたので、その分はコピーされていないはず。見た所、普通のファイルではないようなので無視しました。
バックアップの結果と問題点など

これで、iMacに繋がるHD全部のデータ・HDがバックアップできるようになりました。
HD自体もコンパクトで、一体型のHDケースやNASよりも小さく収まっています。
今後は、週に一度?程度自分で実行してやる。同期処理がうまく続けてできていくのか?何回か使ってみて様子を見るしかなさそうです。
また、FreeFileSyncでバッチファイルを作ってやると、MacOSのAutomatorで同期処理を自動化できるようなので、それをやってみようかと思っています。
参考ページ
・ファイル同期ソフトの決定版?FreeFileSyncの導入と使い方[Win,Mac対応]
https://photo-studio9.com/freefilesync-1/